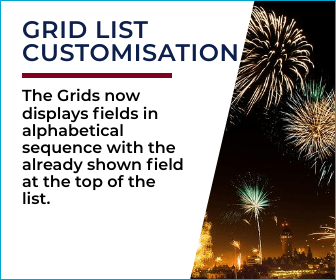Ostendo Upgrade – 242 Whats New!
Ostendo Upgrade 242 is now available. It’s a major upgrade full of features for both Ostendo Freeway and Ostendo.
If you are keen to upgrade, then please complete the Online Upgrade form.
Here is a few of the new features in Ostendo 242:
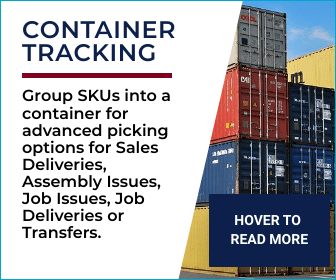
What is Container Tracking?
Container Tracking for the purposes of Ostendo is the ability to group many individual SKUs into a ‘Container’. That Container may itself be within another container and so on. The term ‘Container’ is a generic term that could refer to Shipping Container / Pallet / Outer Carton etc.
The container module has been designed primarily for Freeway Picking and Receipting, however in the absence of Freeway you can perform picking functions manually within Ostendo, however, you will need to select the appropriate “From Container ID” if you are picking stock already containerised and select the “To Container ID” if you are containerising a Sales Delivery / Assembly Pick (Issues) / Job Pick (Issues) / Job Delivery or Transfer
As an example, you may manufacture a product and you need to track all the serial numbers/batch numbers for traceability. You may have 1 assembly order to manufacture 10 of the product, but you need to be able to know which serial components went into each one of the 10 products manufactured
Pick – Deliveries and Assembly and Job Picks (Issues):
- Pick product From a container
- Pick product To a container
- Pick product From one container to another container
- Pick a total container as a whole
As each pick is recorded, the items are moved out of stock as is at present. Eg: to the Delivery or WIP etc.
Receipt (Purchase Receipting / Assembly Receipting):
- Receipt product To a container
As each receipt is recorded, the items are moved into stock as is at present, however, for containerised items their inventory records will include the Container ID.
Container Transfer:
- Transfer stock from a container into stock
- Transfer stock to a container
- Transfer stock from one container to another container
Transfers simply move existing stock from one container ID to another however they still remain in stock though the container ID changes on the product in inventory. For audit purposes, this will result in an inventory transaction reflecting the item container ID changing to another or being set to “–” if the item was decanted back to its lowest form (ie: not containerised).
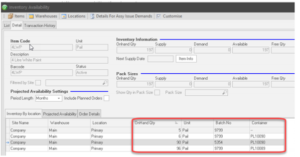
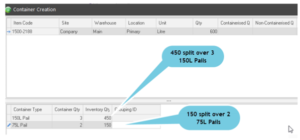
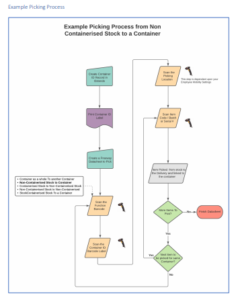
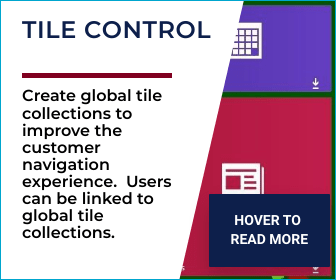
Tile Control
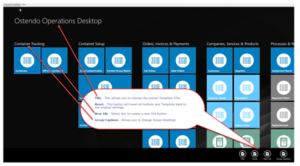
Tile Templates (Collections) allow a Windows style Tile Control User Interface to be used with Ostendo to shortcut to areas both within Ostendo and outside of Ostendo eg: URL Links. By default, Ostendo has one System Default Tile Collection that is specified globally at a System level. (You cannot modify this). Below this level, Users can be linked (via their Security and Options) to specific default Collections.
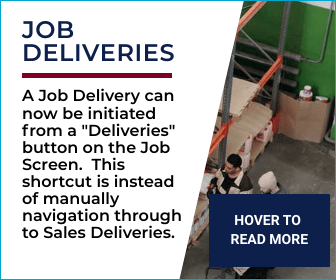
Job Deliveries
This is a new process, NOT exclusive to Container tracking. Ie: You can use this process even if you are not using Container Tracking. A new process has been developed for dealing with Job Deliveries.
We make use of the existing Sales Deliveries process and screens by linking to a Job and Job Task instead of a Sales Order. Previously the Job Transactions screen was used to process Job Deliveries, however this involved numerous steps (This screen and process will remain for those wishing to continue with this existing process) A Job Delivery can now instead be initiated from a “Deliveries” button on the Job Screen. This will shortcut you through to the Sales Deliveries screen.
In essence, this allows you to manually create a ‘Delivery’, however in this case the Delivery itself is to be linked to the Job and Job Task (NB: The Task must be set to “Multiple Job Lines can be linked to this Task”). Once the Delivery has been created, you are able to pick the lines against this delivery and optionally record each item picked into a Container. ie Goods for the delivery may be physically put on a container to be delivered to the customer. This means the Delivery Pick and or Drop Off processes can be handled through Freeway in the same manner as current Sales Deliveries are handled.
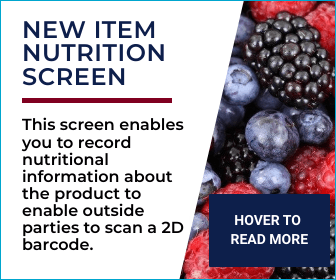
Item Nutrition (New Screen):
Related Screen from the Item Master or Inventory -> Item Nutrition This screen enables you to record nutritional information about the product. The idea is that eventually this information will be uploaded to Ostendo. Work to enable outside parties to scan a 2D Barcode to enable a Standalone Freeway solution to draw down this information as required. The Barcode value itself will be a Global Unique ID (ie: this code is unique across all Ostendo databases).
In addition, you could include this information (or even just the 2D Barcode) on reports generated from within Ostendo eg: Packing Slip, or Delivery Documents. From the List Grid of this screen, press the Add button to create a nutritional information record for this item. Detail Screen:
- Item Code: Select the Item Code to link to this nutritional information
- Nutritional Description: Type in a relevant Nutritional Description eg: Servings per package 2. Serving Size 210g
- Per Serving Caption: eg: “Avg Qty Per Serving 210g”
- Per Weight/Volume Caption: “Avg Qty Per 100g”
- Per Serving Daily Intake %
- Ingredients Notes:
- Serving Notes:
- Storage Notes:
- Origin Notes:
- Allergen Notes:
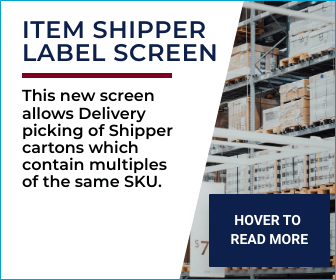
Item Shippper Labels.
Item Shipper Labels screen is a Related Screen from the Item Master.
The concept behind this is to allow Delivery picking of Shipper cartons which contain multiples of the same SKU.
Eg: You may stock a SKU called ‘Spanners’ with a UOM of Each, however they could be physically stored in Shipper boxes containing 50 in each box. In this case you would setup a Shipper record with a Shipper Quantity of 50. You can then print off Shipper Barcode labels to attach to each shipper box. Then when the warehouse person scans that shipper box for a delivery pick from Freeway, Ostendo would interpret that pick qty of 50.
If the delivery required a pick qty of 56, the warehouse person could scan one shipper label to pick 50, then scan the individual SKU barcode label and pick the remaining 6
Essentially Ostendo is interpreting the Shipper Label barcode and picking a qty according to that Shipper size. Further to this, When the Delivery is initially created, a new display only field is populated against each Delivery Line with a ‘Suggested Picking Instruction’ eg: “pick 1 shipper of 50 and 6 single units”. This is only a suggestion, and therefore could be ignored if no shippers are physically available for that item. The idea here is that this extra piece of information assists the warehouse picker in determining the best configuration to pick for that item on the delivery.